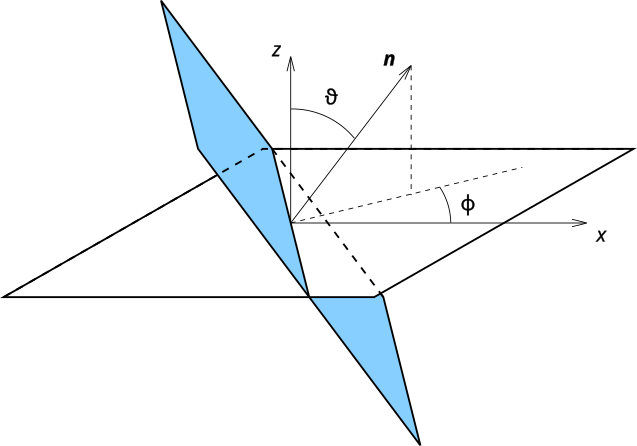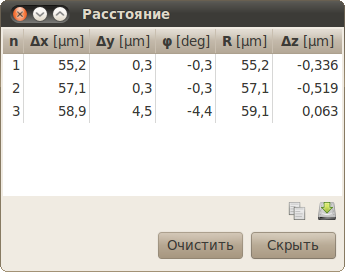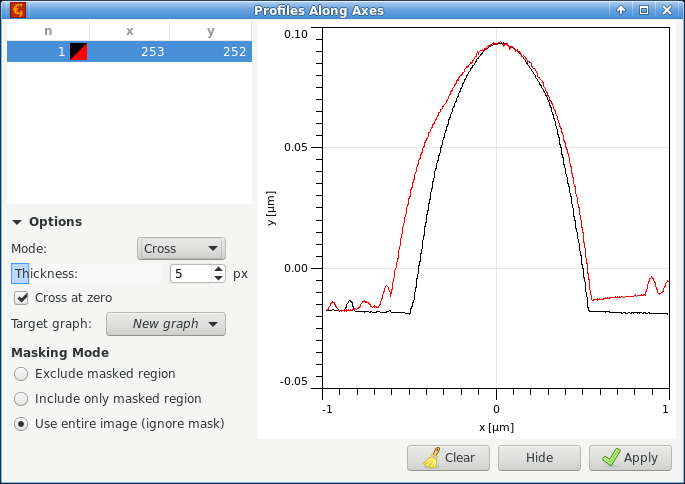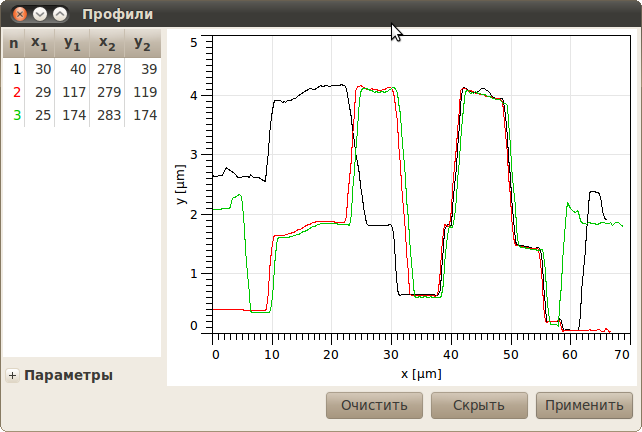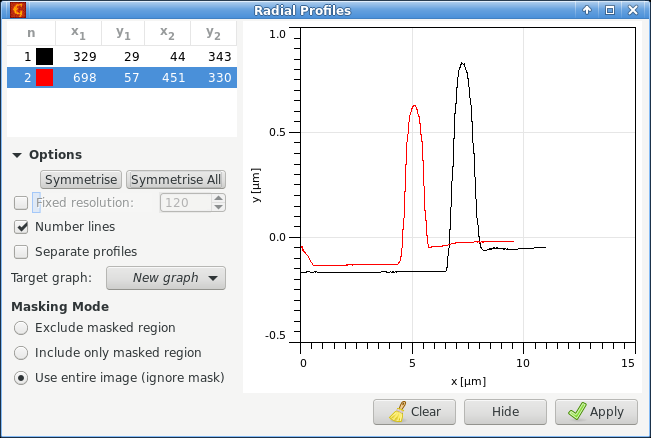Считывание значений и основные геометрические операции представляют собой основу любой программы обработки данных. Gwyddion предлагает большой набор функций для масштабирования данных, вращения, изменения количества точек и извлечения профилей. Данный раздел описывает эти простые, но нужные функции.
Большинство основных операций можно найти в меню → , некоторые из них также можно проводить с помощью инструментов.
Геометрические преобразования из этой группы сохраняют пиксели, т.е. один пиксель изображения после преобразования в точности соответствует одному пикселю исходного изображения. Интерполяция не используется.
Перевернуть данные горизонтально (т.е. относительно вертикальной оси) или вертикально (т.е. относительно горизонтальной) или относительно диагонали (т.е. меняя местами строки и столбцы) можно с помощью операций → → , и , соответственно.
Поворот данных на углы, кратные 90 градусам можно произвести используя простые функции поворота: → → , или . Отражение по обеим осям поворачивает изображение на 180°.
Инструмент обрезки может кадрировать изображение либо на месте, либо помещая результат в новое изображение (с включенной опцией Создать новое изображение). С включенной опцией Сохранять пространственные смещения, координаты верхнего левого угла результирующего изображения соответствуют верхнему левому углу выбранной области, в противном случае, координаты верхнего левого угла устанавливаются в (0, 0).
→ →
Расширение фактически обратная операция к обрезке. Разумеется, добавить новые настоящие данные вокруг границы изображения можно только измеряя дополнительные данные. Поэтому данная функция предлагает вместо этого несколько простых методов искусственного расширения, такие как зеркальное и незеркальное периодическое продолжение или повтор граничных значений. Метод Лапласа работает таким же образом, как Удалить данные под маской и создаёт гладкое расширение которое сходится к среднему значению всей границы изображения.
Преобразования в этой группе не отображают один пиксель в один пиксель и требуют интерполяции.
→ →
Изменить шаг дискретизации данных для получения другого размера в пикселях (количества строк и столбцов пикселей в изображении) с использованием выбранного метода интерполяции. Физические размеры при этом остаются неизменными.
Если нужно задать физические размеры одного пикселя, используйте вместо этого Передискретизировать.
→ →
Увеличить разрешение данных (вдоль оси с большим размером пикселя) чтобы сделать пиксели квадратными. В большинстве сканов пиксели имеют соотношение сторон 1:1, следовательно эта функция не действует на них.
→ →
Изменить шаг дискретизации данных для получения другого размера в пикселях с использованием выбранного метода интерполяции. Размеры пикселя можно задать такими, чтобы они соответствовали другому изображению, что требуется для ряда операций над множественными данными. Физические размеры при этом остаются неизменными.
Если вы хотите задать число строк и столбцов в изображении или относительный масштаб, то нужно использовать опцию Масштаб.
Функция → → поворачивает изображение на произвольный угол. В отличие от простых геометрических преобразований выше, эта операция требует использования интерполяции, метод которой может быть задан в диалоговом окне.
После поворота изображение не является больше прямоугольным со сторонами параллельными осям. Опция размер результата задаёт область, которая будет результирующим изображением:
- Такой же как исходное сохраняет размер изображения, обрезая часть данных и добавляя немного пустых внешних данных по углам.
- Расширен до полных данных обеспечивает отсутствие обрезки части изображения - что обычно означает что результат содержит много внешних пустых данных.
- Обрезан до верных данных обеспечивает, что результирующее изображение не содержит пустого окружения - что обычно означает, что оно будет значительно обрезано по краям.
Маска может опционально накладываться на пиксели, соответствующие внешней по отношению к исходному изображению области.
→ →
Биннинг это альтернативный метод уменьшения размера. Получаемое в результате изображение создаётся не интерполяцией оригинала в заданных точках, а вместо этого усреднением всех пикселей исходного изображения вносящих вклад в пиксель результирующего.
Прямоугольный блок пикселей, который усредняется, называется корзиной. Можно управлять его размерами используя настройки Ширины и Высоты, которые также являются масштабирующими делителями в соответствующих направлениях. Начало первой корзины можно сместить относительно начала изображения. Следует однако отметить, что результат формируется только полными корзинами, неполные на границах изображения игнорируются.
Усечённое среднее можно использовать вместо стандартного усреднения, где Усекать наименьшие и Усекать наибольшие управляют тем, сколько наименьших и наибольших значений будет отброшено перед усреднением. Это может быть полезно для подавления локальных выпадающих значений. Если включено Суммировать вместо усреднения, то результирующее значение будет суммой всех вносящих вклад значений. Это не будет иметь смысла для типичных данных топографии. Однако, если изображение представляет собой значения типа плотности, интеграл которых должен сохраняться, то суммирование будет более правильной операцией.
Функции в этой группе сохраняют пиксели 1:1. Однако, при этом они модифицируют их значения. См. также модуль арифметики над данными, который позволяет проводить манипуляции над данными используя арифметические выражения.
→ →
Диапазон данных может быть ограничен обрезанием данных, выходящих за заданный интервал. Интервал может быть задан численно или взят из диапазона псевдоцвета, заданного ранее используя инструмент диапазон псевдоцвета Также возможно отсечь выпадающие части изображения, выступающие дальше, чем умноженное на заданное число среднеквадратичное отклонение от среднего значения.
→ →
Периодические данные, такие как углы, иногда сохраняются с неудобным зацикливанием, которое заставляет их выглядеть прерывистыми. Например, диапазон значений лежит от 0 до 360 градусов, но данные были бы непрерывными если представлены в диапазоне от -180 до 180 градусов. Простая циклическая перестановка при этом восстанавливает непрерывность.
Функция имеет два параметра. Диапазон это диапазон значений (период в направлении z). Смещение задаёт значение, по которому будет проводиться разделение при пересчёте. Точная формула будет
Символы r и Δ представляют диапазон и смещение, соответственно. Функция fmod это функция вещественного остатка от деления.
→ →
Изменить физические размеры, единицы измерения или масштабы значений, а также горизонтальные смещения. Это может пригодиться для исправления необработанных данных, которые были импортированы с неправильными физическими масштабами, или как простая ручная перекалибровка шкал размеров и значений.
Примечание
Настройки запоминаются между вызовами. Перекалибровки могут быть заданы или абсолютными значения, т.е. задавая определенные значения диапазонов горизонтальных размеров и значений, или как коррекции, применяя множитель и/или смещение. Это позволяет применять одинаковую перекалибровку единообразно для нескольких наборов данных. В дополнение несколько специальных режимов могут, например, задать размер пикселя точно равным другому изображению.Простейший способ чтения данных это поместить курсор мыши поверх точки, в которой необходимо считать значение. Координаты при этом показываются в строке состояния окна данных или окна графика.
Инструмент Считать значение предлагает больше вариантов считывания данных: он показывает координаты и значения в последней точке окна данных, где была нажата кнопка мыши. Он также показывает увеличенный фрагмент изображения вокруг заданной точки.
Инструмент может усреднить значение в круговой окрестности выбранной точки, это управляется опцией Радиус усреднения. Если этот радиус равен 1, показывается значение в единичной точке (как делает простейший метод). Кнопка сдвигает поверхность таким образом, чтобы сделать текущее значение z новым нулевым уровнем.
Считать значение также может показывать наклон локальной грани или локальную кривизну поверхности. Радиус усреднения снова определяет радиус области, используемой для аппроксимации плоскостью. Кривизна. в частности, требует относительно больших площадей чтобы быть достоверной.
Во всех инструментах Gwyddion, наклоны плоскости и грани показываются в сферических углах (ϑ, φ) вектора нормали к плоскости.
Угол ϑ является углом между направлением вверх и нормалью, это означает, что ϑ = 0 для горизонтальных граней и увеличивается с наклоном. Угол всегда больше нуля.
Угол φ — угол между осью x и проекцией нормали на плоскость xy, отсчитываемый против часовой стрелки как показано на следующем рисунке. Для граней это означает, что φ соответствует направлению грани вниз.
Расстояния и разности значений можно измерять с помощью инструмента расстояние. Он показывает горизонтальное (Δx), вертикальное (Δy) расстояния и общее расстояние по плоскости (R); азимут φ (измеряется так же, как наклон φ ) и разницу значений конечных точек Δz для набора линий выбранных для текущих данных.
Расстояния можно скопировать в буфер обмена или сохранить в текстовый файл с помощью кнопок под списком.
Инструмент извлечения профилей вдоль осей извлекает линии сканирования вдоль горизонтального и/или вертикального направления. Направление управляется опцией режим, которая может быть задана как варианты горизонтальный, вертикальный или крестовой. В режиме креста оба профиля извлекаются одновременно.
Когда включена опция Пересечение в нуле , значения начала координат профиля смещается в точку пересечения (или в засечку на горизонтальном или вертикальном профиле). Это может оказаться полезным для выравнивания профилей на графике. Когда эта опция выключена, координаты профилей соответствуют координатам изображения вдоль заданных направлений.
Профили могут быть различной «толщины», что означает, что несколько линий сканирования вокруг выбранной будут усредняться. Это может пригодиться для подавления шума при измерении объектов правильной формы. Ширина профиля обозначается засечками на конце линии профиля на изображении.
Линии сканирования нескольких изображений могут одновременно читаться с помощью опции Множественный профиль.
Инструмент извлечения профиля извлекает профили вдоль произвольных линий, нарисованных и настроенных с помощью мыши в окне изображения, и показываемых в виде живого предварительного результата в диалоговом окне. Профили могут быть различной «толщины», что означает что больше соседних точек данных в направлении поперёк направления профиля будет использоваться для расчёта одной точки профиля для получения более широких профилей. Это может быть весьма полезно для уменьшения шума при измерении объектов правильной формы. Ширина профиля обозначается концевыми маркерами линии на изображении.
После того, как профили выбраны, их можно извлечь в виде графиков (как отдельных, так и сгруппированных в одном окне графика), которые в свою очередь могут быть проанализированы соответствующими функциями работы с графиками.
Кривая профиля строится по данным, выбираемыми через регулярные интервалы вдоль выбранной линии. Значения в точках, которые не попадают точно в центр пикселя (что обычно случается с наклонными линиями) интерполируются с использованием выбранного режима интерполяции. Если не задано определённое число точек с помощью опции Фикс. разр., число точек соответствует длине линии в пикселях. Это означает, что для полностью горизонтальных и вертикальных линий интерполяция не используется.

Иллюстрация выборки данных при извлечении профиля для наклонных линий. Схемы слева показывают точки вдоль линии где считываются данные для естественного и очень высокого разрешения. Графики справа показывают извлечённые значения. Сравнение естественного профиля и профиля высокого разрешения снятых с интерполяцией округлением показывает, что действительно точки данных кривой с естественным разрешением образуют подмножество точек профиля высокого разрешения. Влияние метода интерполяции на значения данных вне узлов сетки показано на нижних двух графиках, сравнивающих интерполяцию округлением и бикубическую при высоком разрешении.
В измерении профилей поперёк кромок и ступеней нередко важно выбрать направление профиля перпендикулярным грани. Кнопки и могут помочь с этим. Первая пытается улучшить перпендикулярность редактируемой сейчас линии, в то время как вторая улучшает все выбранные линии. Центры линий при этом сохраняются, подстраиваются только направления профилей. Автоматическое улучшение не всегда безотказно, но обычно хорошо работает на достаточно явных отдельных кромках.
Инструмент Извлечения радиального профиляпохож на инструмент извлечения обычного. Однако, вместо извлечения профиля вдоль линий, он извлекает профиль из круговой области с центром, отмеченным засечкой на линии. Извлекаемый профиль затем рассчитывается усреднением по углу. Это можно использовать для извлечения формы симметричных объектов на изображении. Ось абсцисс извлекаемого графика будет расстоянием от центра вместо расстояния вдоль линии профиля.
Хотя линия может быть настроена вручную, нахождение таким образом наилучшего центра радиального профиля может оказаться непростой задачей. Вследствие этого, данный инструмент может точно определить положение наилучшего центра самостоятельно. Для этого нужно приблизительно выбрать желаемую линию профиля и затем нажать кнопку чтобы настроить редактируемую в настоящий момент линию или для точной настройки всех линий. Линии будут слегка сдвинуты чтобы минимизировать разницу между линейными профилями, взятыми в различных направлениях от центра.
Функция → → создаёт объёмные данные из изображения. Поле высот интерпретируется как поверхность твёрдого объекта, как принято в АСМ. Воксели ниже поверхности (внутри материала) заполняются единицами, воксели выше поверхности (снаружи) нулями. Координата z объёмных данных соответствует единицам измерения данных изображения, значения для объёмных данных будут без единиц измерения.
Функция → → создаёт объёмные данные из последовательности изображений. Все изображения в файле должны иметь одинаковые пространственные размеры и единицы измерения. Они интерпретируются как плоскости объёмных данных, которые создаются упаковкой изображений последовательно друг за другом. Координата z для объёмных данных следовательно соответствует номеру плоскости в последовательности (и может быть задана в диалоговом окне), в то время, как значения данных для блока объёмных данных будут иметь те же единицы измерения, что и исходные изображения.
Функция → → создаёт блок данных XYZ из изображения. Каждый пиксель изображения соответствует одной точке в создаваемом блоке данных XYZ. Следовательно, координаты xy формируют правильную сетку и все единицы измерения будут соответствовать изображению.
Функция → → создаёт блок данных XYZ из трёх изображений, одного содержащего координаты x, одногоy и одного z. Это полезно в том случае, сели данные измерялись номинально на правильной сетке, но действительные точки измерений отличаются от точек правильной сетки и их координаты записаны в дополнительных каналах.